パソコン使わずiPhoneでサクッと映像編集!!Apple製アプリ「iMovie」なら人差し指だけで超簡単☆
今まで映像の編集と言うと高スペックのパソコンで何時間も掛けてと言うイメージが何年か前まであった!
筆者はGoProのデータの重さが使用していたパソコンでは処理しきれないようになり、もう思うように編集出来なくなって来ていた。
そんな時スマートフォンが普及してきたのだ!!
iPhone4を使用するようになって映像編集アプリの「iMovie」を使い始めた。
現在iPhone6を使用しているが今でも「iMovie」を使用している!
今回はずっと使い続けている「iMovie」を紹介しよう!!
「iMovie」はApple製でiOSバージョンは600円で購入出来る。
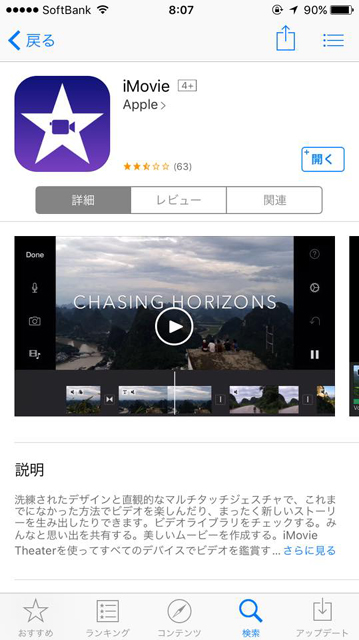
パソコン用の映像編集ソフトなどは1万円を超えるソフトもあるのでそれを考えれば600円は安いだろう!!
「iMovie」のダウンロードはこちら。
GoProは最近の機種では、4Kでキレイに撮影出来るものもあるが筆者はYouTubeへ簡単にアップする程度なので設定は、解像度はフルハイビジョンの1080pでフレームレートはちょっとスローにした時にもキレイな60fpsにしている。

GoProで撮影したデータは「GoPro App」を使用してWi-Fi経由でiPhone6に取り込む。
筆者の使用しているGoPro3は少し映像の取り込みに時間が掛かる。。。最新機種のGoPro4ならBluetooth経由などで映像の取り込みも早いらしい。
「GoPro App」のダウンロードはこちら。
ではiPhone6で「iMovie」を使って編集しよう!!
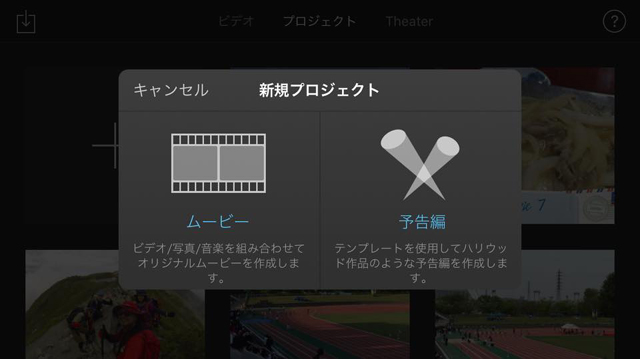
新規プロジェクトでムービーか予告編を選択出来る!
今回はムービーの編集を紹介するが、予告編も製作したことがあるが中々おもしろかった♪♪
いくつかのテーマを選択出来映画の予告編ぽく作れる!!
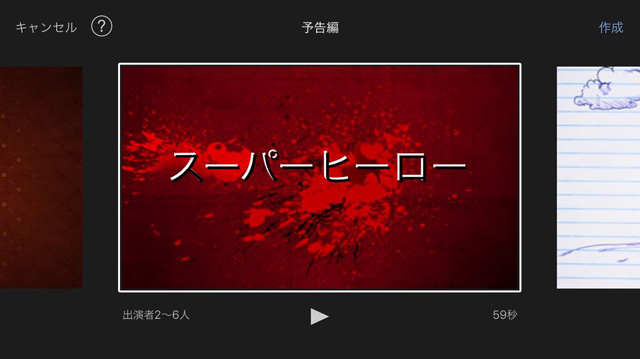
ムービーの方に戻り簡単に説明して行こう☆
先シーズン撮影して編集したスノーボードのプロジェクトは、iPhone6のデータ容量の関係で既に削除してしまったので6月に登った唐松岳のプロジェクトを使って説明しょう。
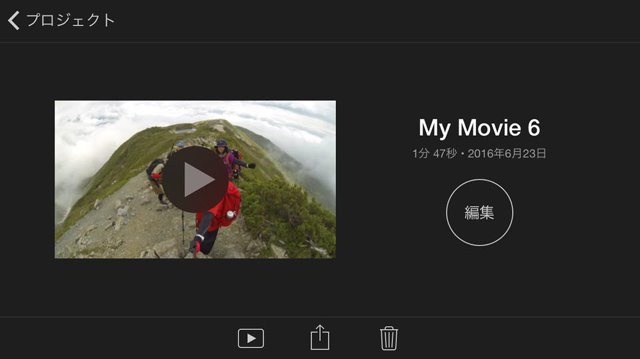
編集をタップするとこんな編集画面に変わる。
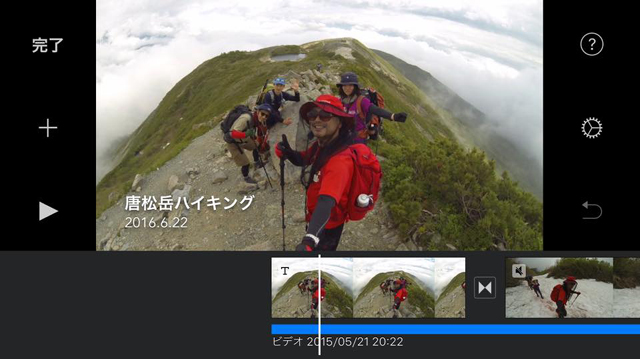
大きい画面はプレビュー映像で下の小さい画面が取り込んだ映像の編集部分だ。
タイトルも簡単に入れ込むことが出来る!!
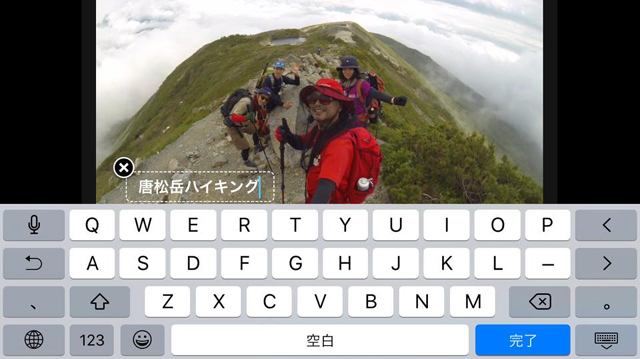
取り込んだ映像は必要なシーンだけ使用するので要らない部分は、下の編集部分のデータをタップすると黄色くなるので分割したい場所にセンターの白い線に合わせ左下のハサミマークを選択し、右下の分割をタップすれば分割される。そして要らないシーンは同じく選択して削除すればOKだ!!
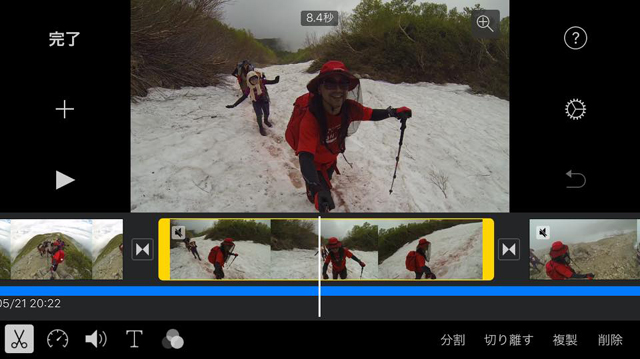
シーンから次のシーンへの繋ぎもディゾルブなど選択出来る!!
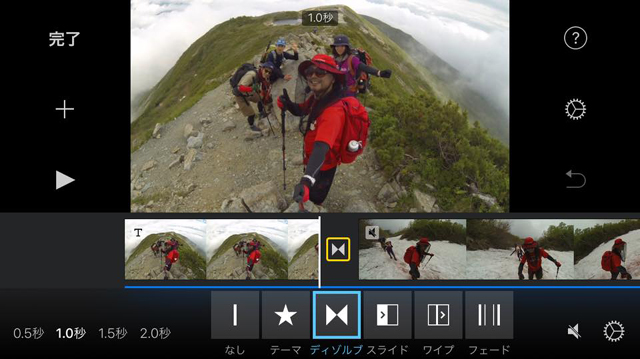
映像の速度も簡単に早く出来たり遅く出来たり変更出来る!!2倍速から0.8倍速まで可能。
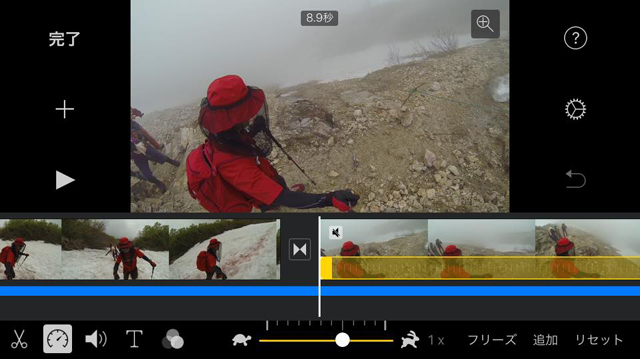
BGMだけで良ければ映像の音声は左下のスピーカーをタップして右下のバーで一番左に持ってくれば音量は0になる。
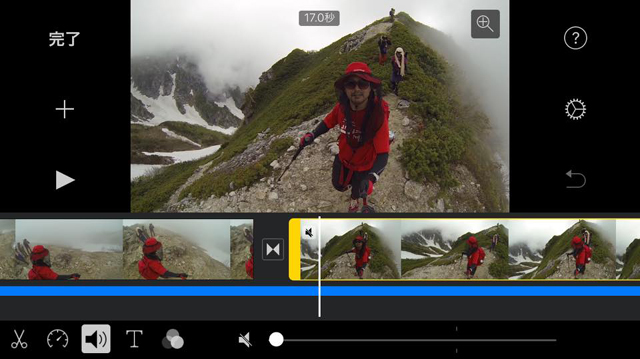
この他にもいろいろな効果も付けられるが、筆者はなるべくシンプルに済ませてしまうのであとはそれぞれ使用して試して欲しい。
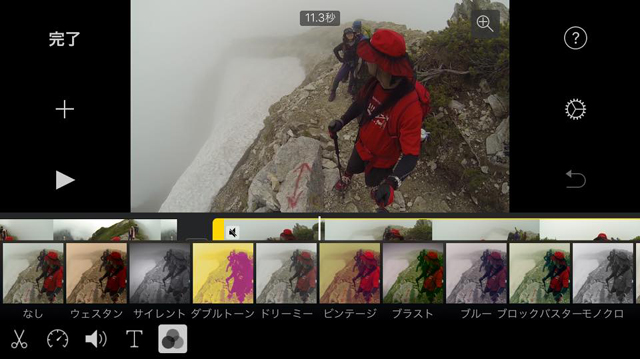
BGMはプロジェクトのテーマを選択するか
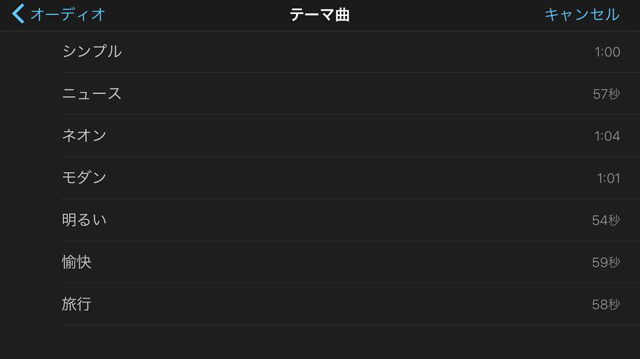
オーディオから選ぶことが出来るが筆者は、YouTobeのオーディオ ライブラリからフリーな物をダウンロードしたりして使用している。
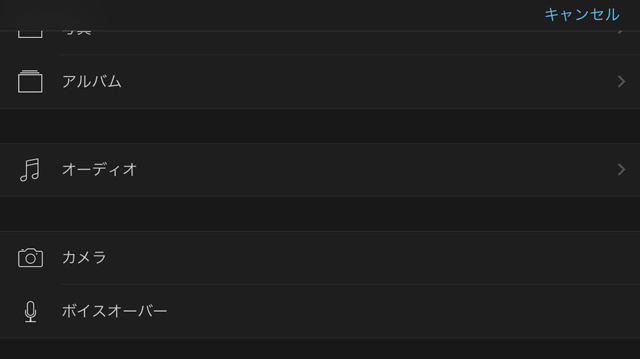
編集が完了したらそのままYouTubeにアップしたりiPhoneへ保存出来たり♪♪
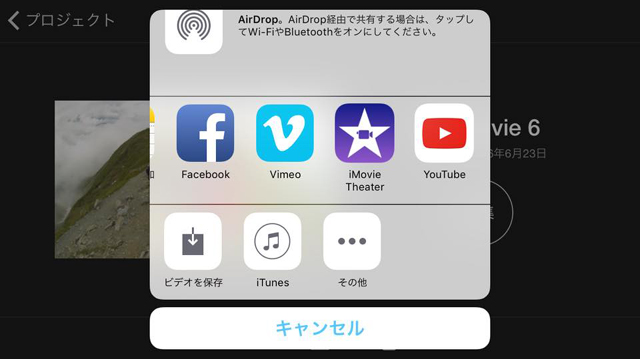
筆者はとりあえずHD-1080pで保存する!!
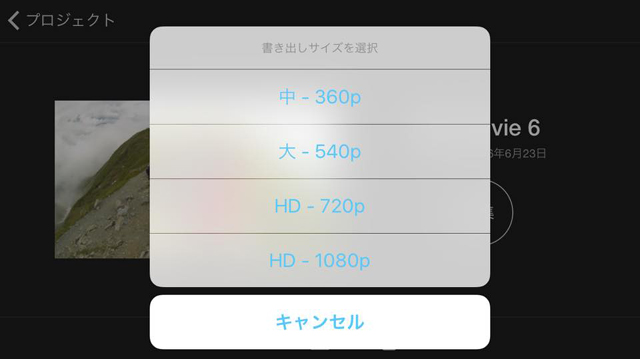
編集してYouTubeにアップした唐松岳の映像がこれだ!!
最後に
パソコンを使わなくてもiPhoneで「iMovie」を使えば、初心者でも簡単にサクッと良い感じの映像が作れるぞ!!
筆者はこれからもiPhoneで「iMovie」を使い続けるだろう。。。
欲を言えばiPhoneはちょっと小さいのでiPadが良いな(笑)











コメント